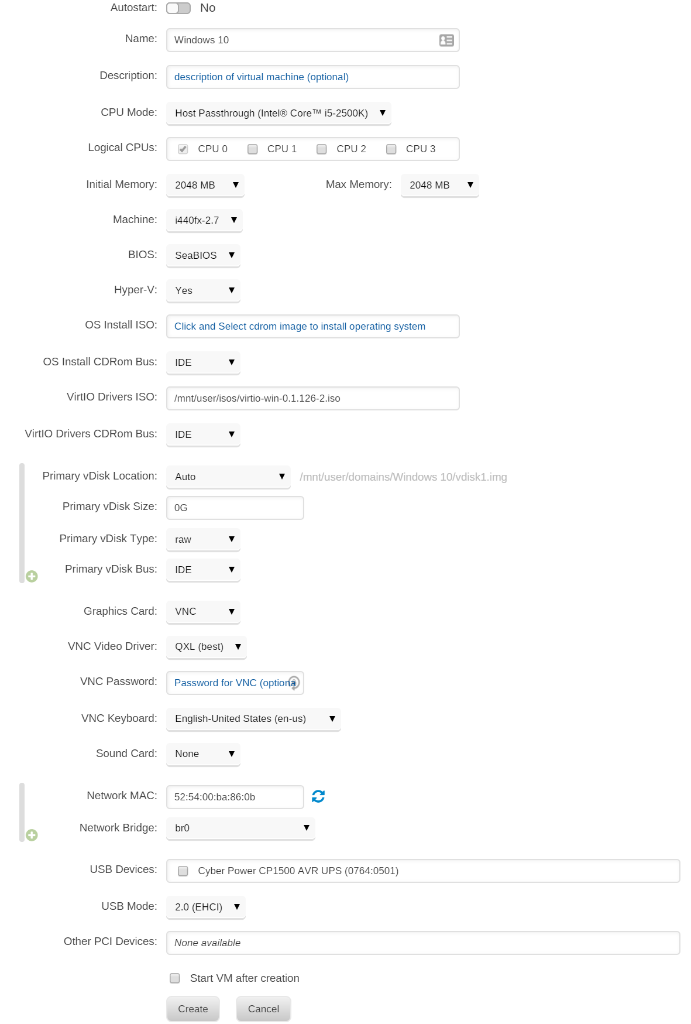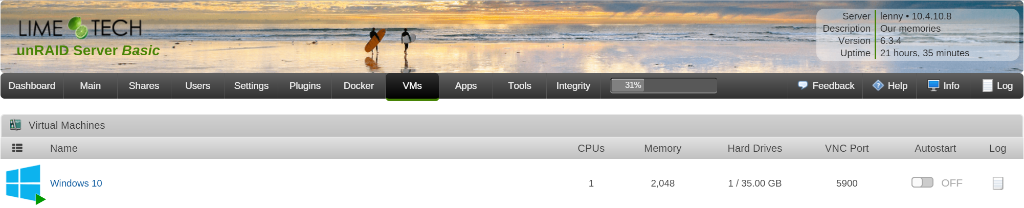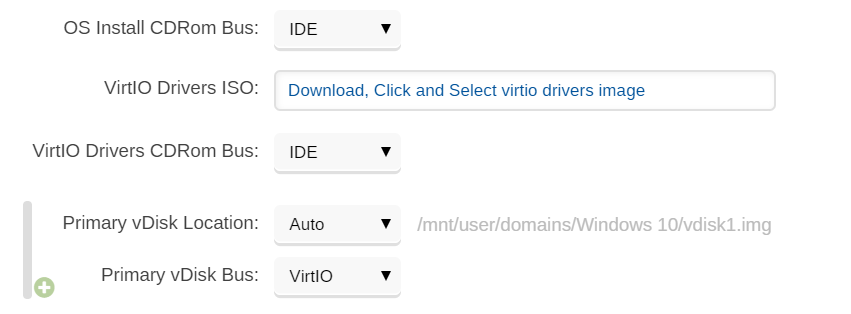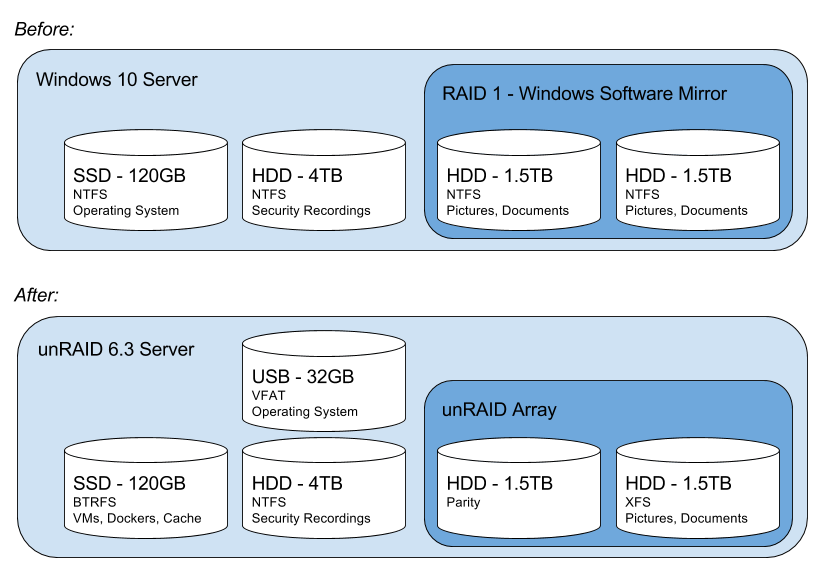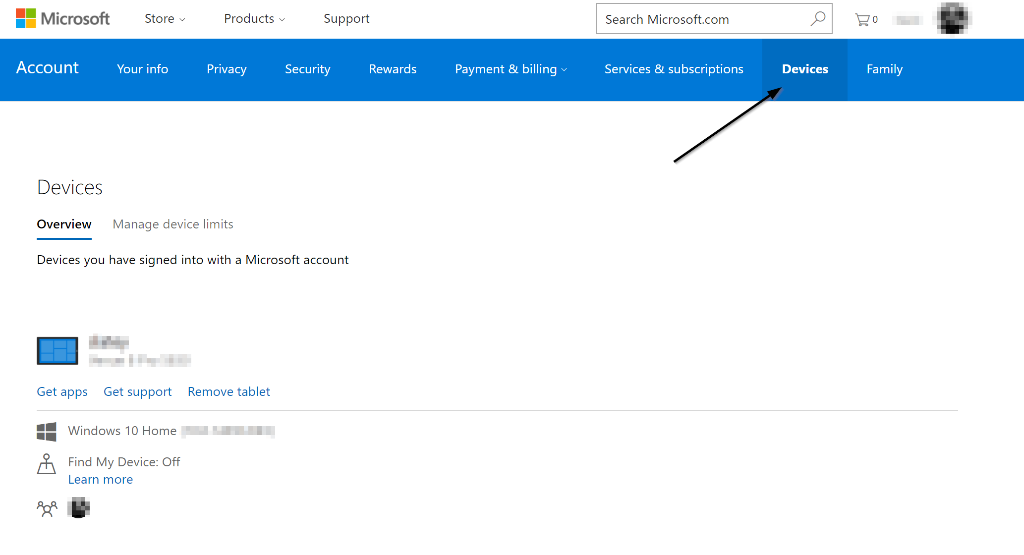If you have Windows running in a virtual machine (VM), you may find yourself wanting to reduce the overall disk-footprint of the VM’s virtual disk on your host.
For example: because I had created my Windows VM by copying a raw disk in it’s entirety, I had a 120GB VM raw image (.img) file for a Windows installation that was only taking up about 20GB of actual space.
It took a bit of research for me to piece together all of the steps required to reduce my 120GB image down to a reasonable size. Here’s the steps I took.
Assumptions
- You’re using KVM as your hypervisor. There may be some tips in here that are useful for other VMs, but I’m assuming you’re using KVM.
- Your .img file is in a raw image file format. There may be some tips in here if you’re trying to shrink a qcow2 image file, but you should probably not follow this verbatim.
- This process is risky – be careful and don’t blame me if things go amiss. And make backups before you start.
- You are okay deleting the “recovery partition” on your Windows VM image. This process will most certainly delete the recovery partition (if it exists). For most people, this isn’t a big deal… if you need to recover Windows, there are other ways to do it and the partition was just wasting space.
Reduce the size of your Windows partition
This turns out to be more involved than you’d think. That’s mainly because there are several steps to take to enable Windows to pack all of your data into one end of the disk partition so it’s size can be reduced.
These steps are useful if you’ve ever encountered the “You cannot shrink a volume beyond the point where any unmovable files are located” error when trying to shrink a partition in Windows.
These steps are taken from within your running Windows VM.
Prepare your partition to be shrunk
This is a four step process:
- Disable hibernation
- Disable the pagefile
- Disable system protection
- Defrag your ‘hard disk’
For steps 1 through 3, please see this excellent post on “How to shrink a disk volume beyond the point where any unmovable files are located“.
For step 4 (Defrag your ‘hard disk’), this turned out to be a tricky step with a very simple answer. Most folks will point you to the Windows UI to “Optimize” your disk. However, if Windows thinks your C: drive is an SSD it (correctly) won’t do a defrag on it.
To get around that, simply run defrag from an elevated / admin command prompt!
defrag C: /U /V
Consider running defrag twice – once as above, and once again with the /X option is to consolidate free space.
Shrink your Windows partition
- Launch the Windows Disk Management console (Protip: you can get to it by right clicking in the lower left hand corner of your screen and selecting “Disk Management”)
- Right click on the main partition of your C drive.
- Select Shrink Volume
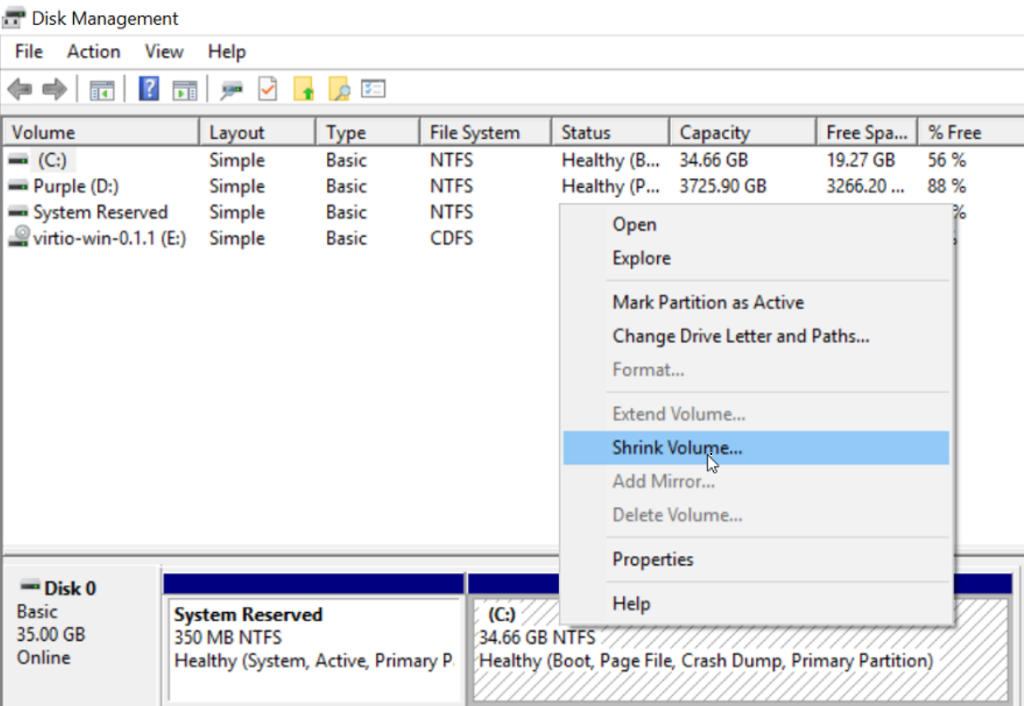
- After some thinking, you should be able to set the size of the disk as small as you’d like. Make your selection and click “Shrink”
- Make note of the final size of the of all the partitions on the disk – you’ll need that number for when you go to reduce the .img size in the next step. It’s safer to round-up than down!
Shutdown your Windows VM
You’ll want to shut down Windows now. You don’t want it running when you’re cutting down the .img file size.
Shrink the image (.img) file
This is where the magic happens… and it’s not that complicated.
- Locate your .img file. In my case, I’m running unRAID, so my VM images are all in /usr/mnt/domains by default.
- Make a copy of your VM’s .img file. You’ll want it in case this screws up.
cp ./vdisk.img ./backup_vdisk.img
- Shrink the image to the size you want it to be. Remember, this has to be bigger than the total size of the Windows partitions on the disk. So, if there’s a 1GB partition and a 30GB partition, it’s probably safe to shrink the image down to 32GB to be safe.
qemu-img resize vdisk.img 32GB
- Restart your VM and make sure it launches correctly.
Finishing Up
Enable Paging
Because you’re running Windows in a VM, it’s safe and probably preferred to leave hibernation disabled. You’re likely fine leaving system protection disabled as well.
But you should not go without re-enabling paging – follow the instructions here to turn back on paging: How to shrink a disk volume beyond the point where any unmovable files are located“.
Expand the size of your Windows partition
If you rounded up when shrinking your .img file, you probably have some extra unallocated space a the end of your Windows partition. To make use of it:
- Launch the Disk Management console
- Right click on your Windows partition
- Select Extend Volume and follow the dialog to increase the space of the partition
Consider converting from raw .img to qcow2
There are pros and cons to each format; some of the pros of qcow2 are the ability to snapshot the VM and sparse allocation (which can further save space). However raw can be faster. I’m sticking with raw for now.